使ってみよう
初めてのセットアップ
このガイドに従って、Omega2をセットアップしてください。
まず、OmegaをDockに適切に接続し、電源を入れる方法を学びます。次に、WiFiネットワークに接続してから、セットアップウィザードを使用し、いくつかの更新を行います。
もし途中で問題が発生した場合は、トラブルシューティングガイドを確認してください。
開封とハードウェアの準備
このガイドは、OmegaとDockがあることを前提としています。
開封
OmegaとDockを箱から取り出してください。

接続
DockのソケットにOmegaを差し込みます。

Omegaのピンが完全にソケットに刺さっていることを確かめてください。

電源の用意
Omegaは3.3Vで動作しますが、Dockにはレギュレーターが実装されていますので、microUSBを繋ぐことでDockとOmegaを使用することが可能です。

電源投入!
スイッチをONしてOmegaを起動します。

起動するまで待つ
OmegaのオレンジLEDが点灯し、約10秒後に点滅し始めます。それから約1分で、LEDの点滅が停止し、点灯したままになります。この状態でOmegaが起動シーケンスを完了したことを示します。

セットアップウィザードの使用
コンピューター構成
お使いのコンピュータは、ブラウザを介してオメガにアクセスするためにいくつかの追加プログラムを必要とする場合があります;
- Windowsを使用している場合は、AppleのBonjour Serviceをインストール
- OS Xを使用している場合は、準備ができています
- Linuxを使用している場合は、Zeroconfサービスがすでにインストールされているはずなので、準備は完了です
Omegaの名称
進める前にOmegaの名称を確認します。
名称はOmegaのシールに記載されています。
上記写真に記載されているテキストは、Omegaの一意のMACアドレスです。太字で示されている最後の4桁を確認します。Omegaの名称は”Omega-この4桁”になります。
写真のOmegaの名称はOmega-5931です。
OmegaのWiFiネットワークに接続
Omegaは独自のWiFiネットワークアクセスポイントをホストします。コンピュータをそのネットワークに接続しましょう。WiFiネットワークの名前はOmegaと同じで、デフォルトのパスワードは12345678です。
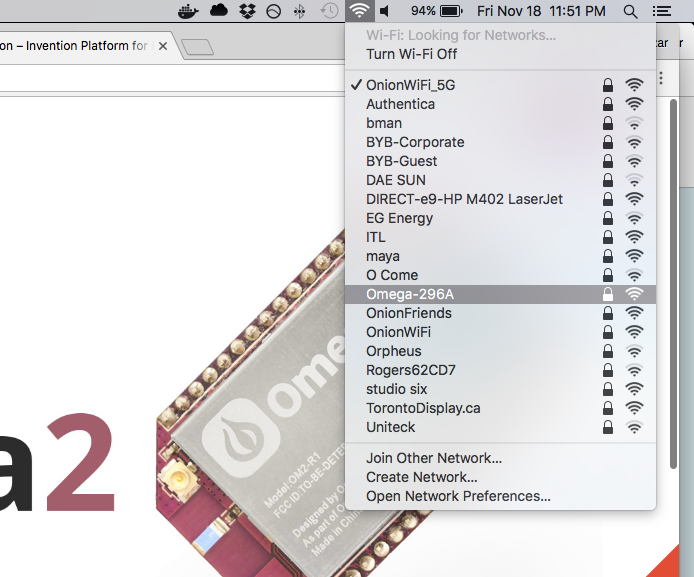
ウィザードのセットアップ
お気に入りのブラウザを開き、http://omega-ABCD.local/に移動します。ABCDは上記のネットワーク名と同じです。ページが読み込まれない場合は、http://192.168.3.1にアクセスすることもできます。
これで、セットアップウィザードが表示されました。
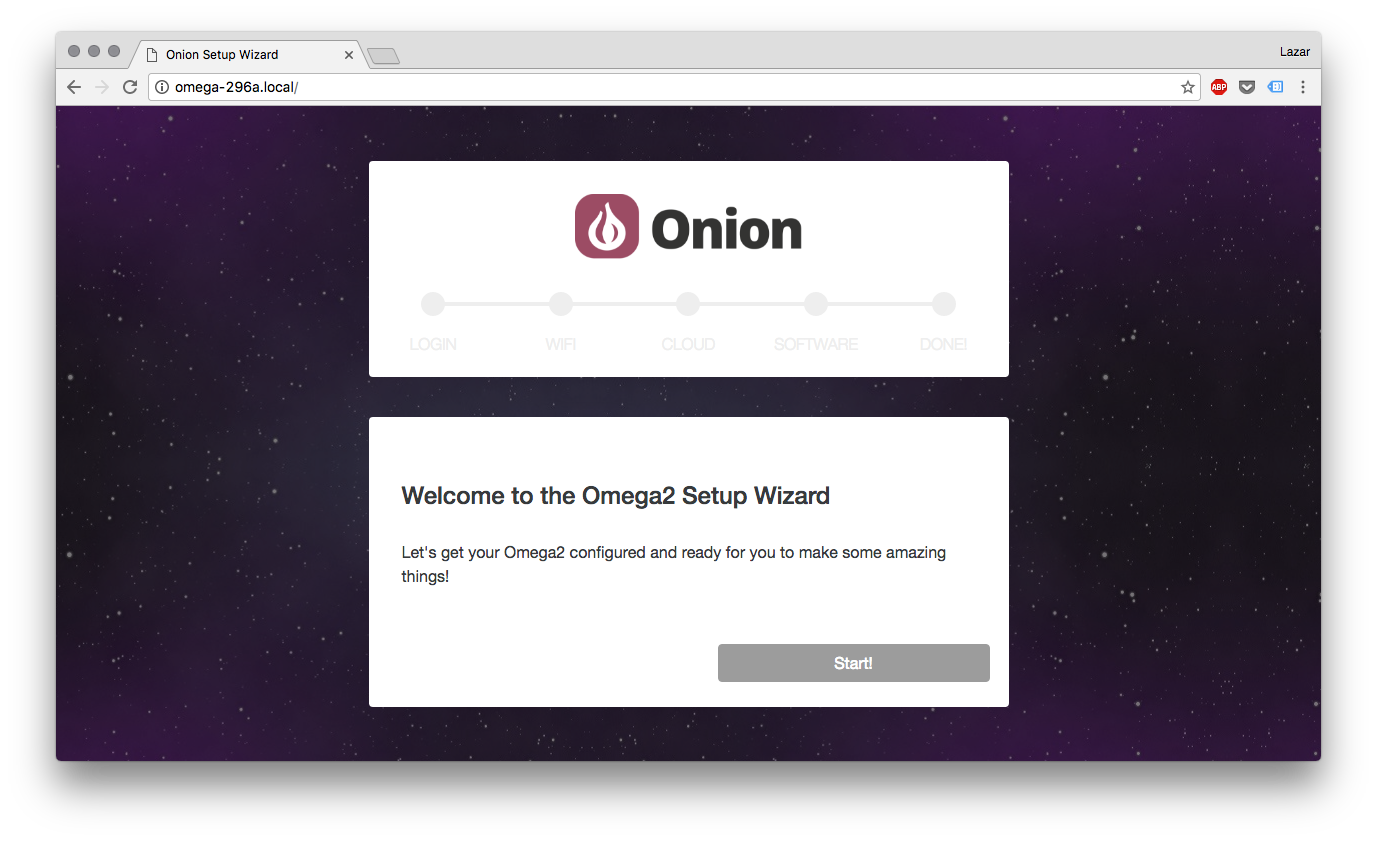
デフォルトの認証情報でログインします。
username: root
password: onioneer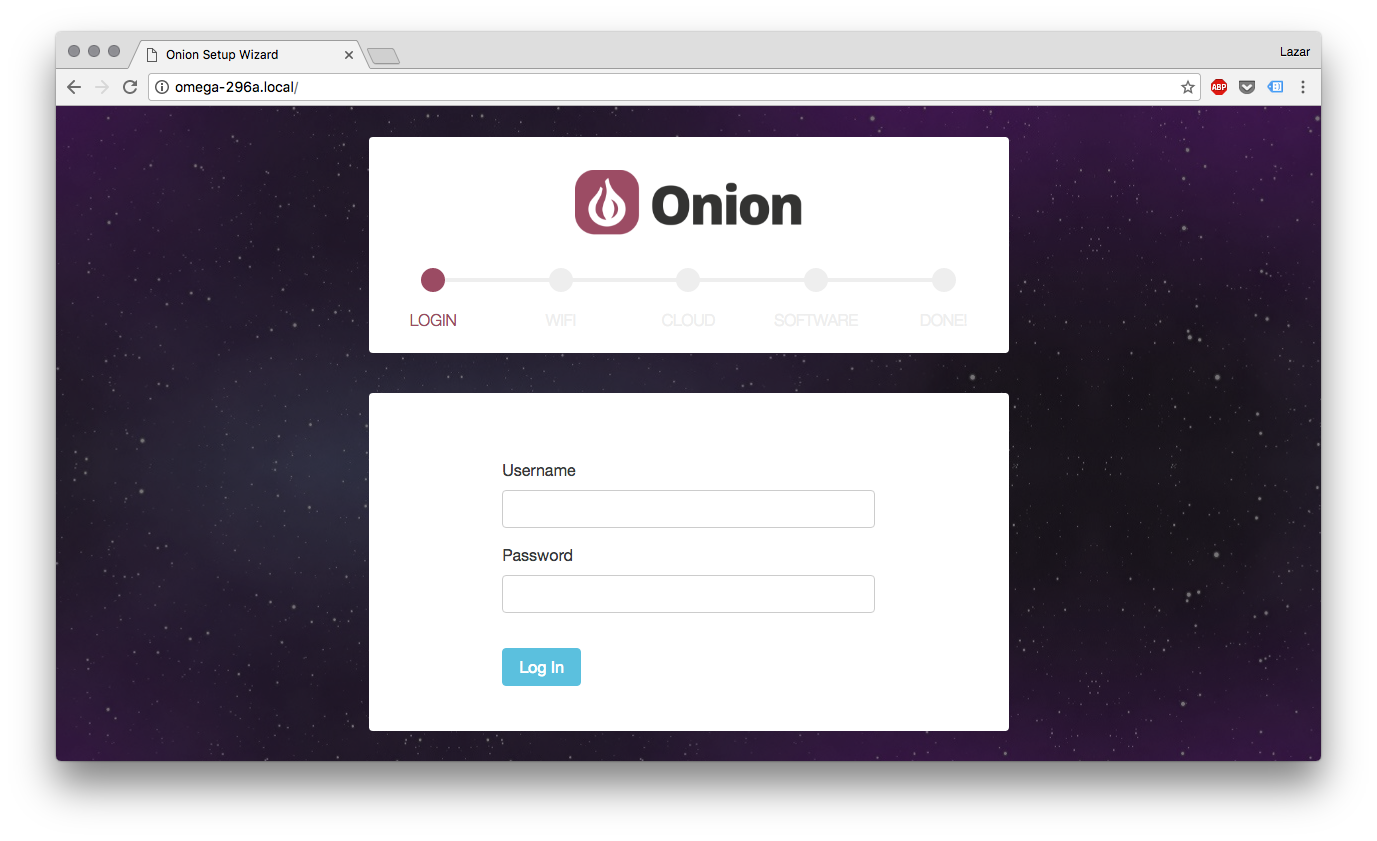
ログインすると、ワイヤレスネットワークに接続するように求められます。これは、セットアップウィザードを完了するために必須のもとです。
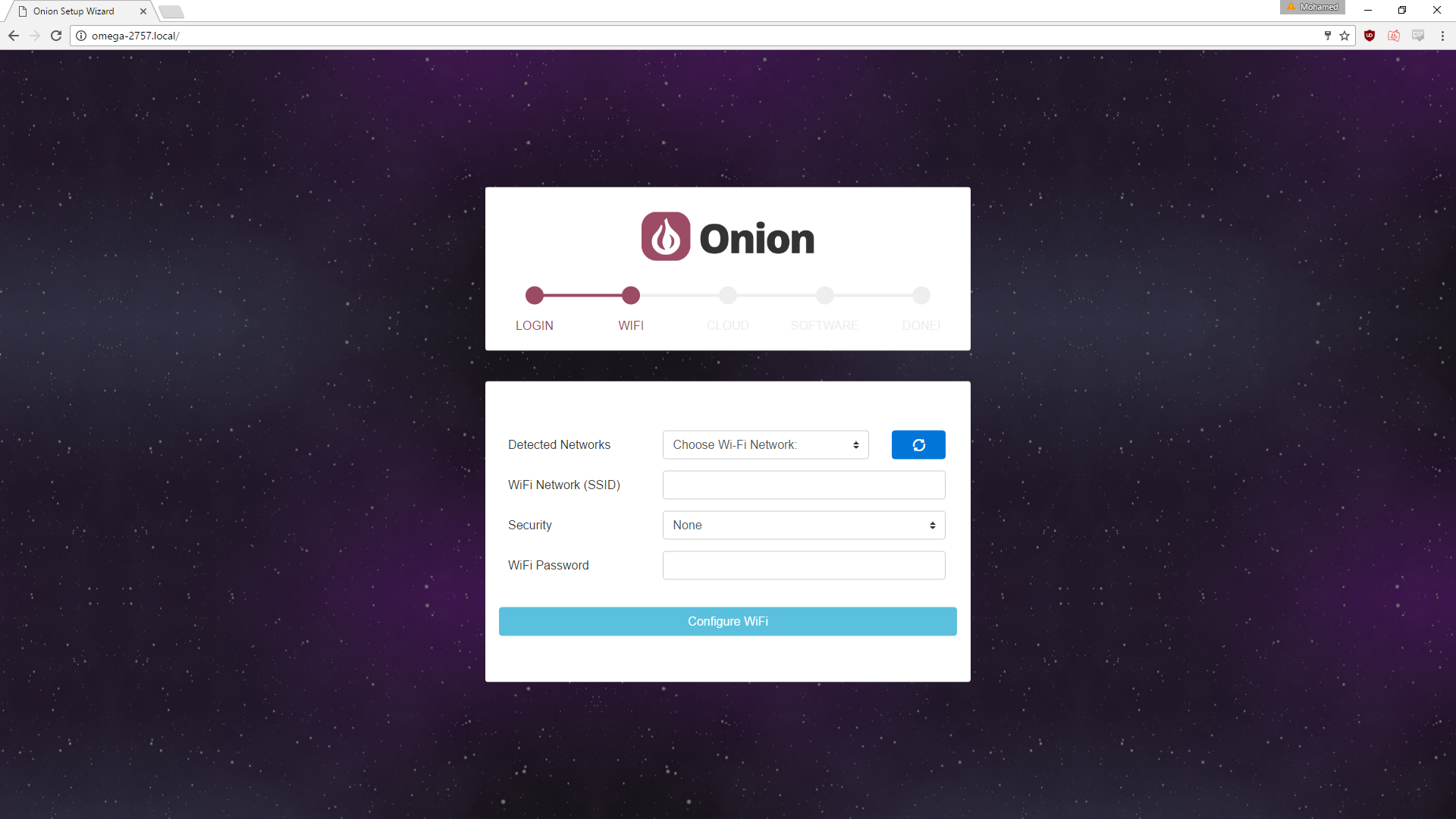
ワイヤレスネットワーク情報を入力しエンターします。ネットワークへの接続を試します。この作業には1分ほどかかる場合があります。
このプロセス中、OmegaのAPはダウンし、アクセスできなくなりますが、設定が完了すると、APは再び有効になります。
接続できたら次のステップへ進みます。
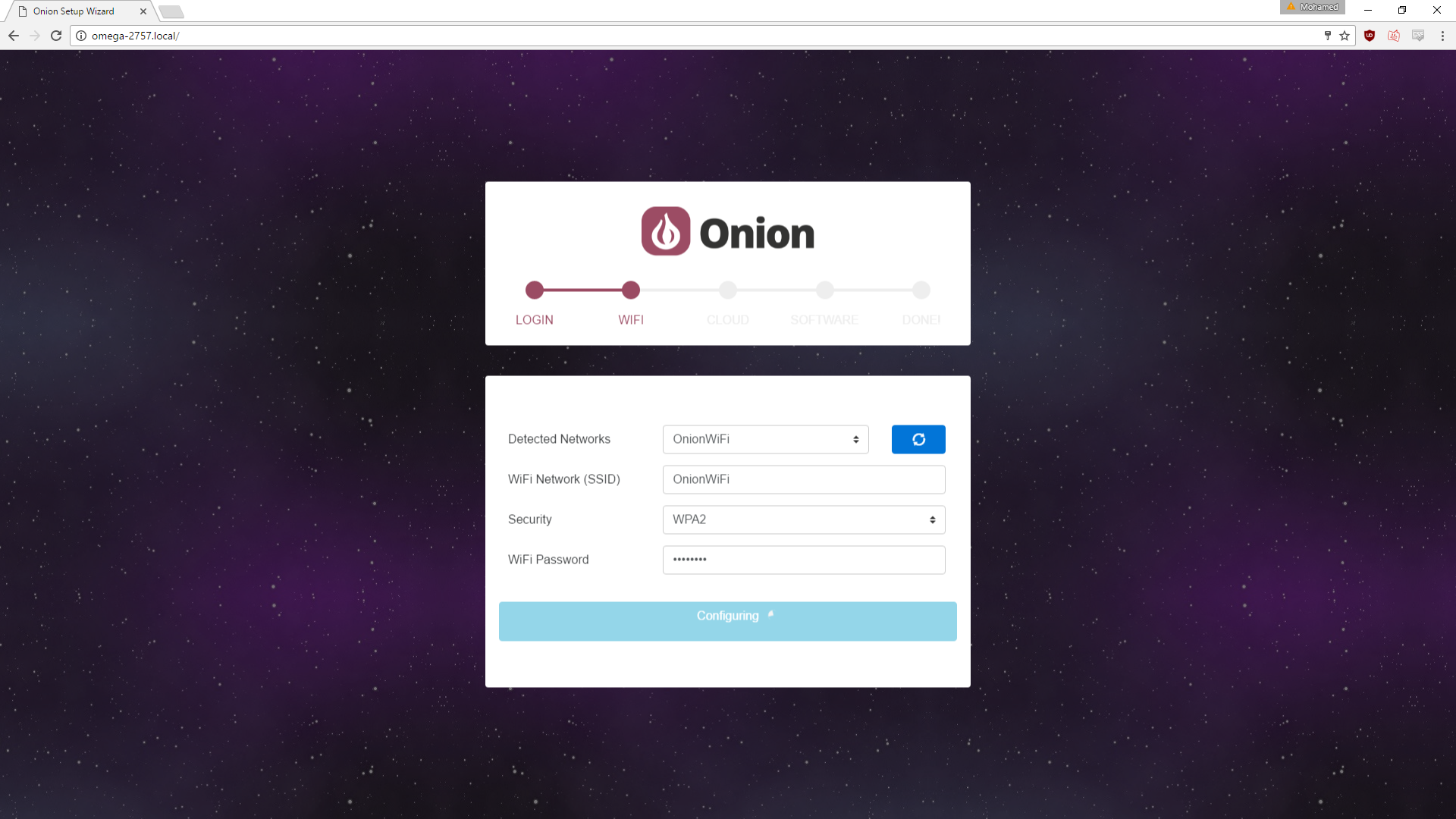
このステップでは、デバイスをクラウドに登録することを選択できます。後で実行したい場合は、Skip Stepをクリックして次のステップに進むことができます。
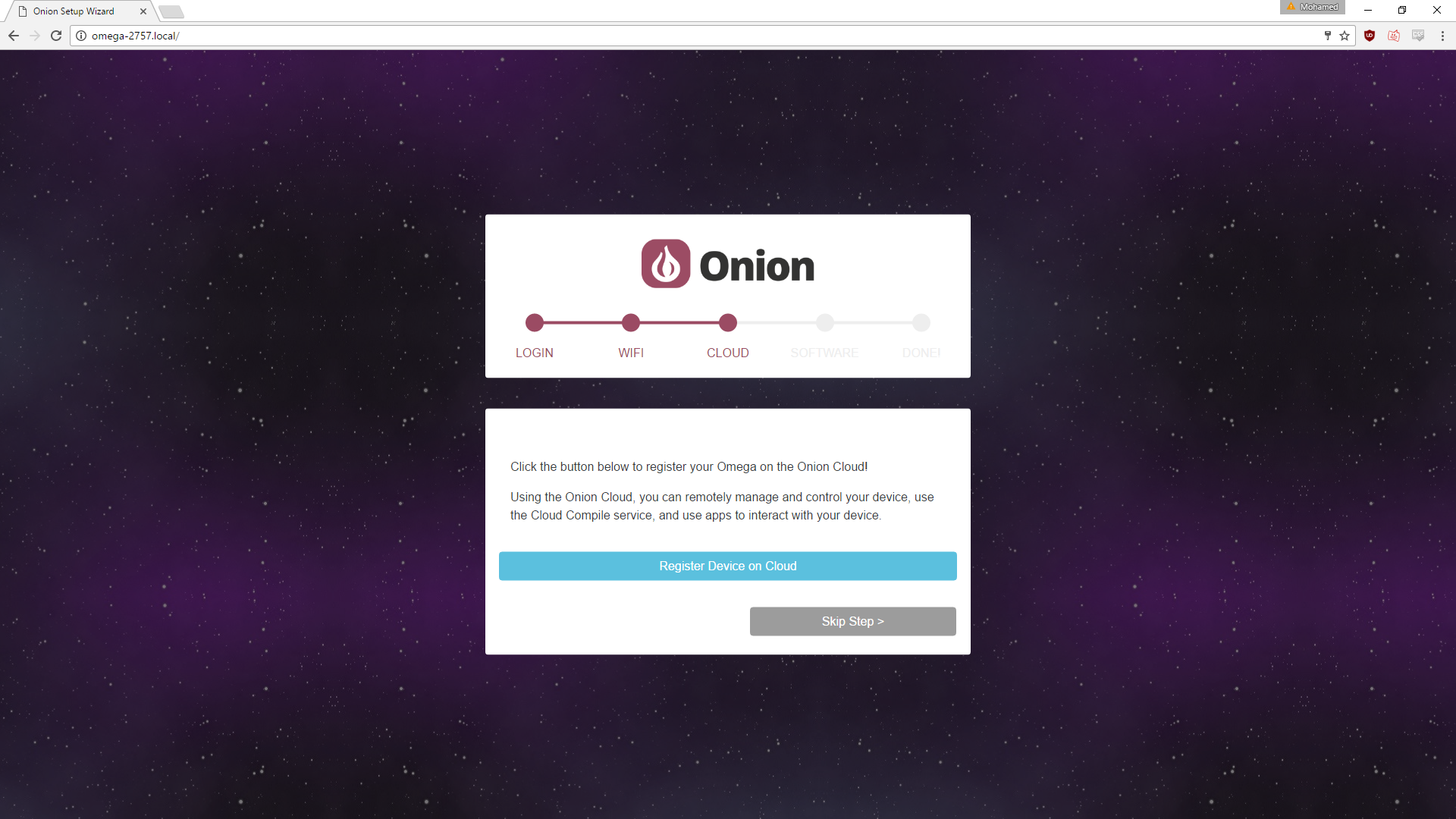
もうすぐ終わりです。Upgrade Firmware and Install Consoleボタンをクリックします。これにより、Omegaが最新のファームウェアにアップグレードされ、コンソールがインストールされます。
コンソールをインストールしたくない場合は、上のチェックボックスの選択を解除できます。後でいつでもセットアップウィザードに戻ってコンソールをインストールできます。
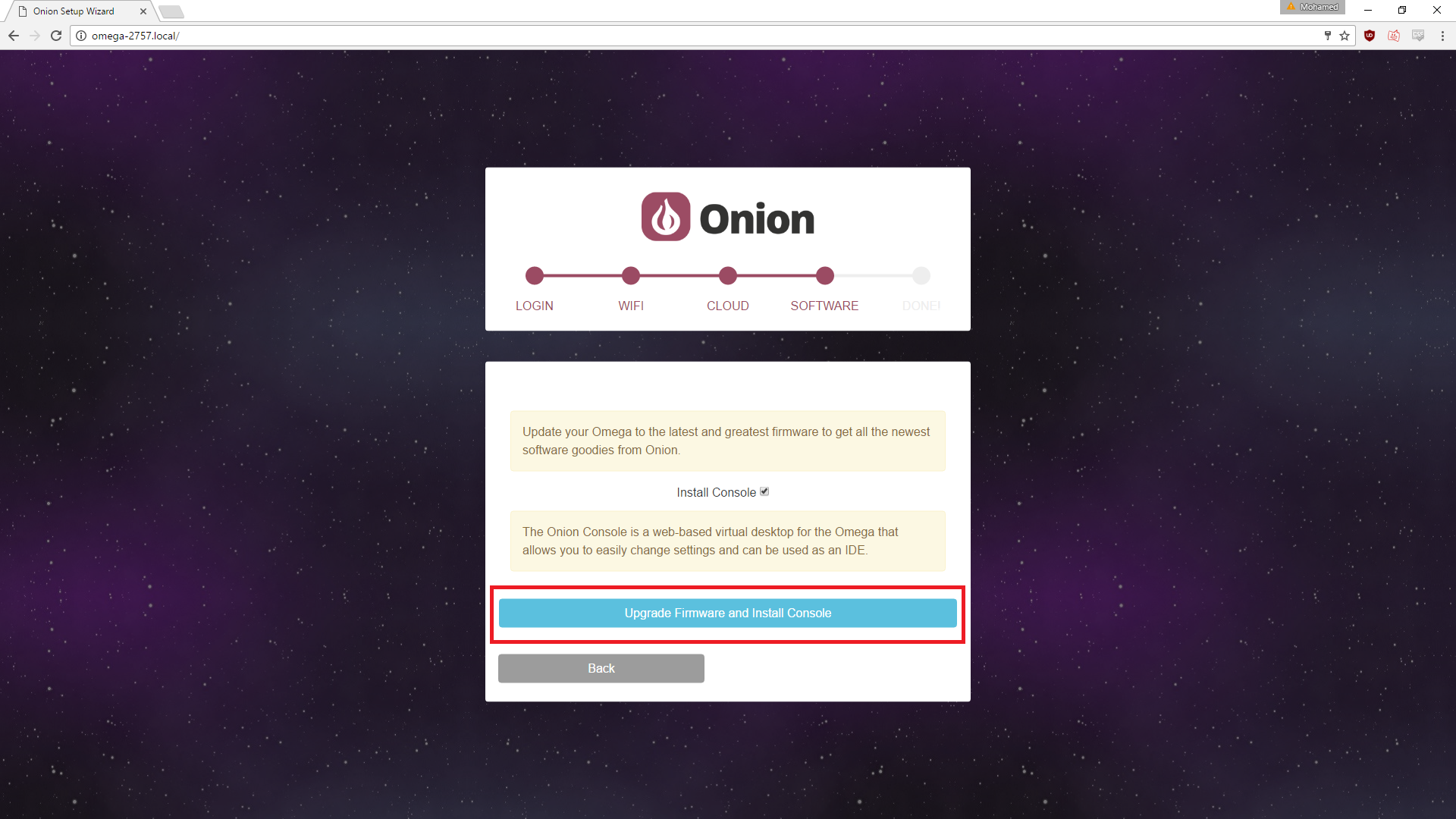
Omegaは最新のファームウェアをダウンロードし、インストールを開始します。このプロセスには数分かかりますが、インターネット接続によってはそれ以上かかる場合もあります。
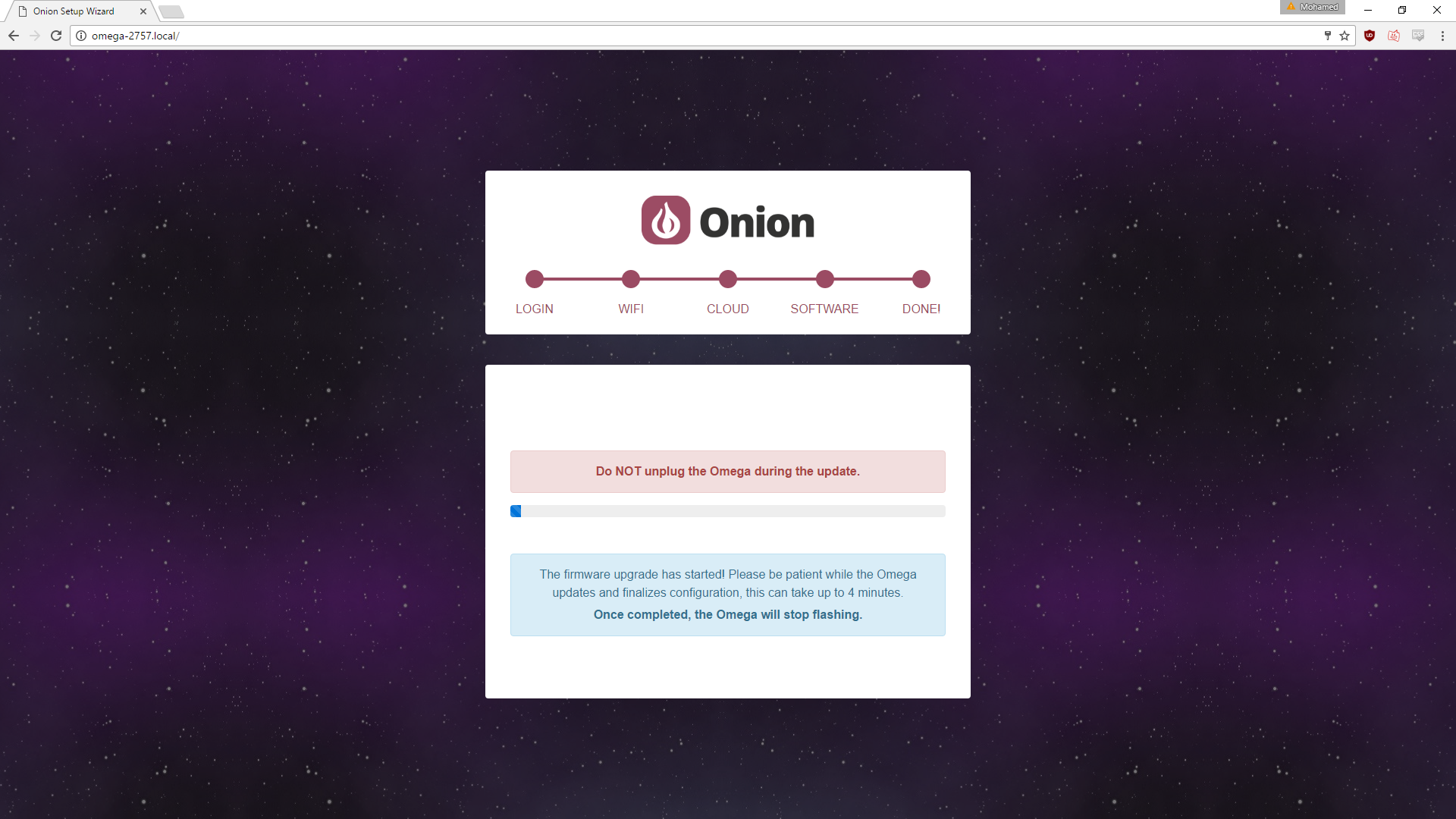
ファームウェアのインストールが完了すると下記のページが表示されます。
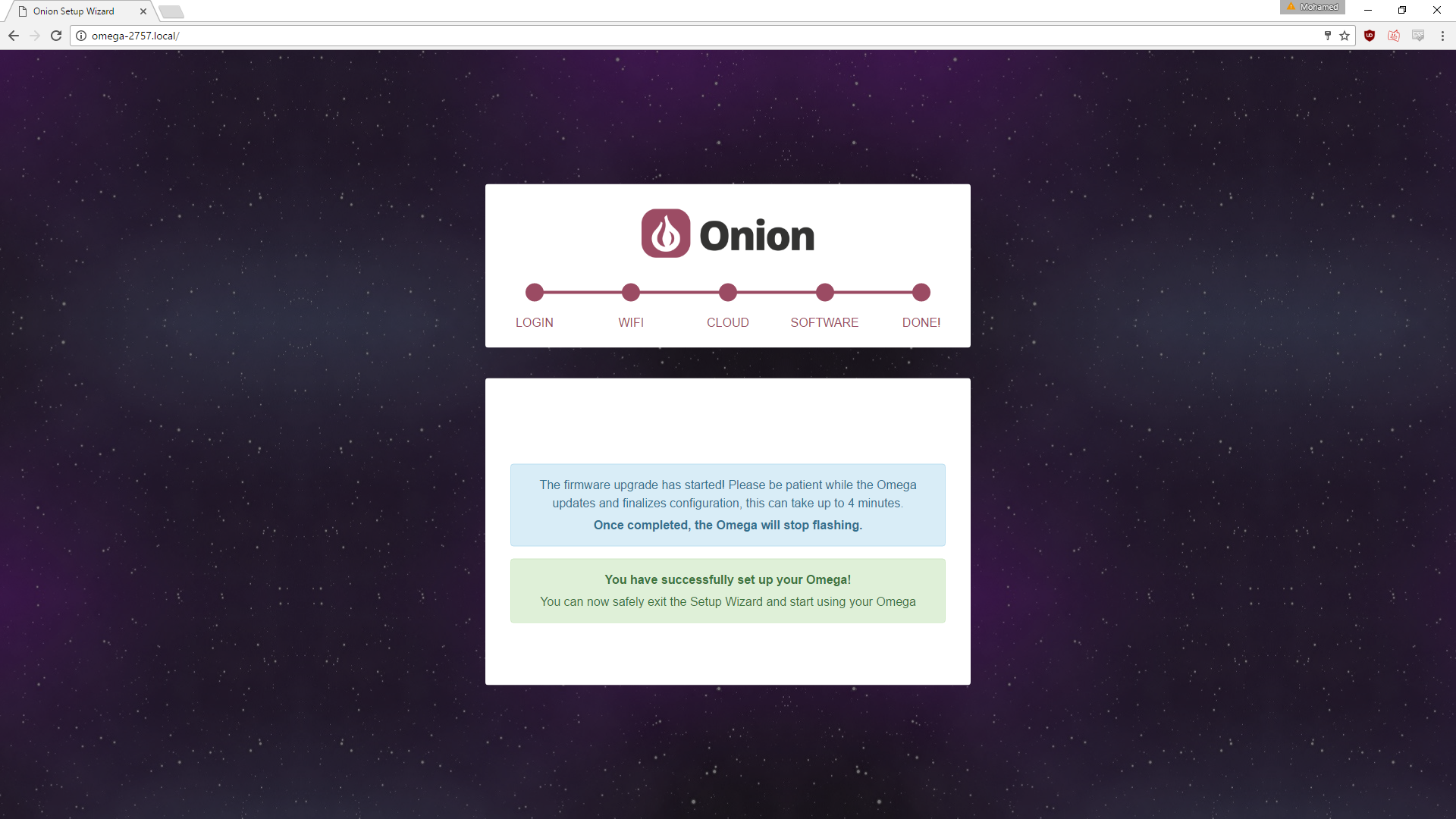
インストールプロセスの最後に、Omegaは自動的に再起動します。OmegaのLEDの点滅が止まり、点灯したままになると、使用できるようになります。
一部のOmega2 +モデルは自動的に再起動しない場合があります。上の写真のページに到達し、Omega2 +のLEDがオフになり、約15秒以上オフのままになる場合は、Omegaを手動で再起動する必要があります。
Dockの電源スイッチを切り替えるか、電源を短時間切断して再接続すると、Omega2 +が再起動してアップグレードが完了します。LEDの点滅が止まり、点灯したままになると、使用できるようになります。
以上で完了です!
- ホーム
- 使ってみよう
